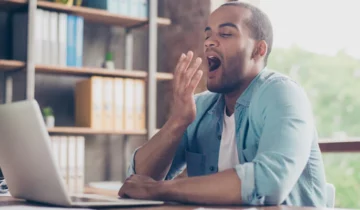Should you have any questions or encounter any issues during the setup process, please contact us.
Setup tips.
1. If you are setting up HomeKit device, please connect your smartphone or tablet to a 2.4 GHz Wi-Fi network and disable your VPN, if any. Ensure that your Wi-Fi is using WPA3/WPA2 since WPA3 only will lead to setup failure.
2. Make sure your smart device is covered by strong Wi-Fi signal, which is not a hidden Wi-Fi name(SSID). A hidden Wi-Fi name(SSID) might not work when setting up.
3. Meross HomeKit smart devices support iOS 13/ iPadOS 13 or later. It is recommended that you upgrade your iOS or iPadOS to the latest version before pairing with the smart device.(iOS only. Android users needs Android 6.0 or later)
4. Upgrade the Meross app to the latest version and make sure you granted access permissions, such as location and local network, asked by the Meross app.
5. Launch the Meross app and log in to your account, or if you are a new user, tap Sign up to create a new account.
6. Relocation of the smart device does not require additional operations provided that it remains on the same network with strong Wi-Fi signal.
NOTE:
1. If this is not the first time you’ve added this smart device, you’ll have to reset it before going any further.
2. Disable location will lead to setup failure. Learn more here.
3. Deny Meross app to access Precise Loation and Local Network will lead to setup failure.
4. If you have multiple Wi-Fi in your house, we recommend you to leave only one Wi-Fi on when you set up HomeKit. iPhone may connect to A Wi-Fi when initiating the HomeKit setup while end up with connecting to B Wi-Fi. The key is that this will lead to Homekit setup failure for sure since HomeKit requires iPhone to connect to the same Wi-Fi during the whole process.
5. Find more at https://www.meross.com/support.
Frequently Encountered Failure Solutions.
Issue 1——You’re not connected to Meross Wi-Fi
Go to Settings of your phone and find Meross app to grant Precise Location and Local Network to it. Then you can retry and the issue will be fixed.
Issue 2——Wrong Password
Log in your home router, double check the 2.4GHz WiFi password (refer to insturctions here). Make sure your phone won’t input any unnecessary “blank spaces” when Meross app asks for WiFi password.
Issue 3——Failed to Add Device
1. Temporarily disable the router MAC address filtering, Parental control, firewall and reboot your router. After setting up the device successfully, find its MAC address in device settings page and add it to allowlist of your router.
2. Move your smart device close to your home router, factory reset, and reconfigure it once again.
3. Reboot your phone or try another mobile phone.
4. Temporarily power off other Wi-Fi routers if you have more than one. Do not use any Wi-Fi extender during setup process.
5. Ensure Proxy ARP feature is not configured on your firewall.
6. If you are trying to add the device on your guest Wi-Fi, make sure there’s NO any access control settings, such as only allow surfing and emailing, etc.
7. change and set a fixed 2.4GHz WiFi channel (1, 6,11 are recommended) for your router to avoid that if the current one gets congested (high interference/packet loss).
8. For Eero mesh WiFi users, please upgrade its firmware to the latest version. Eero has released new firmware to fix its bugs. And, switching off WPA3 and security functions will also help.
9. For HomeKit setup failures, please contact us and we will troubleshoot for you timely.
Find more at https://www.meross.com/support.
Issue 4——Link to Amazon Alexa
Meross devices need to be added to Meross app first and then you can link your devices to Amazon Alexa. Please refer to instructions here.
Issue 5——Link to Google Assistant
Meross devices need to be added to Meross app first and then you can link your devices to Google Assistant. Please refer to instructions here.